パソコンを使いすぎて
目が痛くなって困っている人もいると思います。
私もパソコン作業で目が痛いのに無理をし続けて
ドライアイにまでなり作業に支障が出ていました。
モニターを変えるだけでもかなり目の負担が違います。
この記事では目の負担を軽くできるモニター(ディスプレイ)の選び方をまとめています。
目の負担を軽くするためのパソコンモニターの選び方
私はドライアイになるまでモニターは大きさくらいしか気にしませんでしたが
目の負担を減らすためにはモニター選びは重要です。
モニター自体の機能や性能に様々な違いがあります。
まず目の負担を軽くするための
パソコンモニターの選び方として重要なのは
・インチサイズが大きいものを使う
・グレア(艶あり・光沢)ではなくノングレア(つや消し・非光沢)にする
・フリッカーフリーにする
・IPS液晶のものを選ぶ
・輝度を落とす
・高さ調整機能付きのものを選ぶ
この6つです。
6つもあるとややこしく感じられるかもしれませんが
この記事の「安くて目の負担軽減におすすめなモニター」
という項目でこの条件の揃ったモニターも紹介しています。
ブルーライトに関してはモニターの色調調整で低減できますが
他にもいくつかカット方法があります。
詳しくはこちらの記事でまとめています。
目が痛くてPCモニターやスマホが見れない!眼精疲労やドライアイ対策で有効だった方法を紹介
モニターのインチサイズは大きいものを選ぶ
現在使っているのモニターはどれぐらいの大きさでしょうか?
私は最初19インチの液晶モニターを使っていました。
ちょっと小さめです。
最初からパソコンとセットになっていたものです。
しかしモニター画面を大きくすることで
必要な情報を一覧表示することができ
スクロールなどで目を動かす機会が減るため目の負担も軽くなります。
モニターを大きくするのは
目の負担減はもちろんですが作業ストレスもかなり減るのでおすすめです。
いちいちウィンドウサイズを変えたり画面を切り替えたりすることが減り
作業効率もグンとUPします。
おすすめは23インチか24インチ。
これ以上大きくても画面から離れないと見にくくなるし
パソコンデスクに収まらなくなる可能性も高くなります。
普通のパソコンデスクなら24インチくらいまでが最適です。
私は19インチから24インチのモニターに買い替えましたが
まず作業効率の良さに感動しました!

手前が最初に使っていた19インチのモニターで
奥が今使っている24インチのモニターです。
インチ数以上に大きさに違いが感じられます。
とにかく作業効率も格段に上がります。
グレア(艶あり・光沢)ではなくノングレア(つや消し・非光沢)にする
私が最初に使っていたモニターはグレア(光沢)仕様でしたが
艶有りグレア液晶は周りの光や背景が写り込み目の負担が大きくなってしまいます。
黒いツルツルのプラスチックの表面って顔や背景が映りこみますよね。
あの感じです。
ですのでモニターの表面処理はノングレア(非光沢)のものがいいです。
最近のモニターはノングレアが圧倒的に多いですが
今でもグレアモニターのものもあります。
ノングレアは表面がツルツルではなくつや消し状といった感じです。

手前が最初に使っていたグレア仕様モニターで
ツルツルと周りが映り込んでいます。
今使っている奥のモニターはノングレア仕様で違いがわかると思います。
モニターはフリッカーフリーのものを選んで輝度を落とそう
フリッカーフリーとは分かりやすく言えば画面が点滅しないということです。
ちらつき防止機能と言えばわかりやすいかも。
フリッカーフリーではないモニターは輝度落とす(暗くする)と
画面が人の目ではわからないくらい細かく点滅しています。
画面を点滅させることで輝度を落としているんです。
「じゃあ輝度落とさなければいいの?」
と思うかもしれませんが
モニターの標準状態はかなり明るいため
目の負担を減らすためには輝度を下げるべきです。
実際に肉眼でフリッカーフリーのモニターと
フリッカーフリーではないモニターを普通に見比べても違いは分かりません。
しかし目の疲れ方は全く違います。
このフリッカーフリーというのはあまり知らない人も多いですが
フリッカーフリーだからといってモニターの値段が上がることもないので
是非押さえておきたいところです。
本当に全然目の疲れ方が違います。
ただフリッカーフリーは標準的なスペック表には表記されていない場合もあるなど
調べるのに少し手間がかかる場合もあります。
液晶の種類は「TN」ではなく「IPS」を選ぶ
現在液晶ディスプレイの主流は「IPS」という種類のものです。
「TN」は古いタイプと思っていただければOKです。
IPS液晶モニターならわかりやすいところに
「IPS」と表記されていることがほとんどです。
それはIPS液晶自体がメリットとして大きいからです。

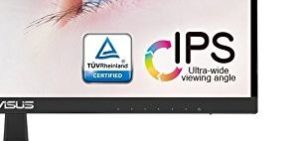
IPSのほうが視野角度も断然広くてどの角度から見ても見やすいので
あえて「TN」という種類を選ぶ必要はありません。
TNは正面からでないとまともな画像を見ることができません。
現在の液晶モニターはIPSのモデルのほうが多いですが
まだまだTN液晶もあるので間違えないようにしてください。
値段もほとんど変わらないので。
昔は液晶と言えばTN液晶で横からはまともに見えないのが普通だったんですが
今のIPS液晶ならそんなことはありません。
高さ調整機能付きのものを選ぶ
モニターの位置も重要です。
パソコンデスクに目の高さの位置でモニターを置くようにします。
少し視線が下を向くぐらいが目に一番負担が少なくて済みます。
無理のない位置にディスプレイがあることで姿勢も崩れなくてすむため
姿勢と目の位置はセットです。
普通のモニターは高さ調整ができないものが多いですが
一部のモデルでは画面の角度だけではなく高さも調整できます。
デスクと椅子だけでモニターをちょうどいい位置に合わせられなくても
この機能によって目の位置にモニターを合わせることができるので
姿勢と視点の角度を良好に保つことができます。
高さ調整機能があると将来デスクや椅子が変わっても対応もしやすくなります。
ネジなどで固定されているわけではなくワンタッチで調整できます。
モニター自体の性能が同じでこの上下機能の有無だけが違うモデルもあります。

これは私が今使っている「U2412M」の高さ調整部分です。
モニターの付け根と支柱がレールで繋がっていて
上下に動かすことができます。
安くて目の負担軽減におすすめなモニター
パソコンモニターのことをいろいろ説明しましたが
結局全部の好条件が揃ったモニターを探すのは少々手間がかかります。
目の負担を減らすモニターを自分で探すのが面倒だという人は
DELLのモニターが安くて目の負担を減らす条件も揃っているのでおすすめです。
私が実際に今使っているDELLのモニターは
目の負担を軽くするための条件が全て揃っていて2万円前後と格安です。

唯一の注意点はスピーカーは付いていないので別で用意する必要があります。
この記事で紹介している目にやさしいディスプレイの要件である
・IPS液晶
・フリッカーフリー
・グレア(艶あり・光沢)ではなくノングレア(つや消し・非光沢)
・インチサイズが大きいものもある
・輝度や色調が調整できる
・画面高さ調整機能付き
この要素がすべて揃っています。
私が使っているのはDELLの「U2412M」ですが
現在はより新しい型番が安くなっています。
紹介しているモデルにはブルーライト低減機能も付いています。
ブルーライトは色調調整でも軽減できますが
最初からブルーライト低減機能があると簡単に
ブルーライトもカットできます。
こちはDELLではありませんが安く条件が揃っています。
DEIIは機能性が高く値段が安いのでおすすめできます。
私も使っていますがとても満足していますしamazonでの評価も高いです。
↓他の目に優しいディスプレイも探してみたい人はこちらから↓
>>フリッカーフリーディスプレイをamazonで見てみる<<
まとめ
モニターの違いなんて最初はそんなに気にしないものだと思いますが
実際に長く使いだすとやはりそれぞれの小さな違いが
大きく作業性や健康に影響してきます。
私も目を傷めてからモニターがこんなにも違うということを知りましたが
本当に変えてよかったです。
モニターを変えてしまうのは目の負担を減らす手っ取り早い方法です。
無理をしたままだと目が痛くなる以外にも
・頭が痛くなる
・まぶたが痙攣する
・まぶしくて画面が見られなくなる
・肩などがこる
などの症状も出てきます。
私はこれらの症状も出ていましたが
正しく対策すれば目の負担はかなり減らすことができて
これらの症状も出なくなります。
目の負担を減らせるモニターも
他と比べて高価どころか安かったりもします。
そしてモニター自体長く使えるものです。
ぜひ買い替えも検討してみてください。
モニターを変える以外にも目の負担を減らす方法がいくつかあります。
その他の対策方法はこちらの記事にまとめています。
パソコン作業での目や体の負担を減らす対策方法3つ!頭痛や腰痛にも効果的!
amazonで最大2.5%お得に買い物する方法
この記事で紹介しているもの以外でも
amazonでのお買い物ならamazonギフトにチャージしてからの購入が断然お得です。
チャージ金額に対して最大2.5%もポイントがたまります。
amazonでよく買い物をするならチャージなしの購入はむしろ損しているようなものです。
チャージタイプギフト券などは1円単位でチャージできます。
ぜひ一度amazon公式サイトで詳細を確認してみてください。





